| 눈송이 서버 | 가상화 |
|---|---|
| VM(Virtual Machine) | Container |
| Docker Image | Docker Container |
Background — 왜 도커를 써야하나?
-
눈송이 서버들(Snowflake Servers)
모든 눈송이의 모양이 다르듯, 서버들도 모두 다르다.
서버가 여러개인 경우, 서버 구성 시기에 따라 운영체제, 컴파일러, 설치된 패키지 등의 버전이 달라지게 된다.
눈송이 서버를 방지하기 위해, 새로 서버를 구성할 때 다양한 방식으로 서버 운영 기록을 저장해 둔다.
-
가상화
특정 소프트웨어 환경을 만든 후, Local 서버나 Production 서버에서 그대로 활용하는 방법.
어느 운영체제에서나 동일한 환경으로 프로그램 실행 가능
-
VM(Virtual Machine)
고전적인 가상화 방법
OS 위의 OS → 과도한 리소스 활용
-
Container
VM을 다소 경량화하여, 빠르고 가벼운 가상화 지원
Docker
컨테이너 기술을 쉽게 사용할 수 있도록 나온 도구
서버 운영 기록을 코드화한 것
Dockerfile → Docker Image → Docker Container
-
Dockerfile
Image를 만드는 설계도.
즉, 주형틀을 만드는 설계도.
-
Docker Image
Dockerfile을 기반으로 생성된 주형틀.
객체 지향 언어에 비유하자면, Class에 해당한다.
직접 제작할 수도 있고, Docker hub에서 다운받아 사용할 수도 있다.
-
Docker Container
Image로 생성해낸 초경량 컴퓨터.
비유하자면, Instance에 해당한다.
Docker run으로 Container를 찍어낼 수 있다.
자신만의 이미지를 생성한 후, 원격 저장소에 저장하면 어디서나 사용이 가능하다.
Docker use case
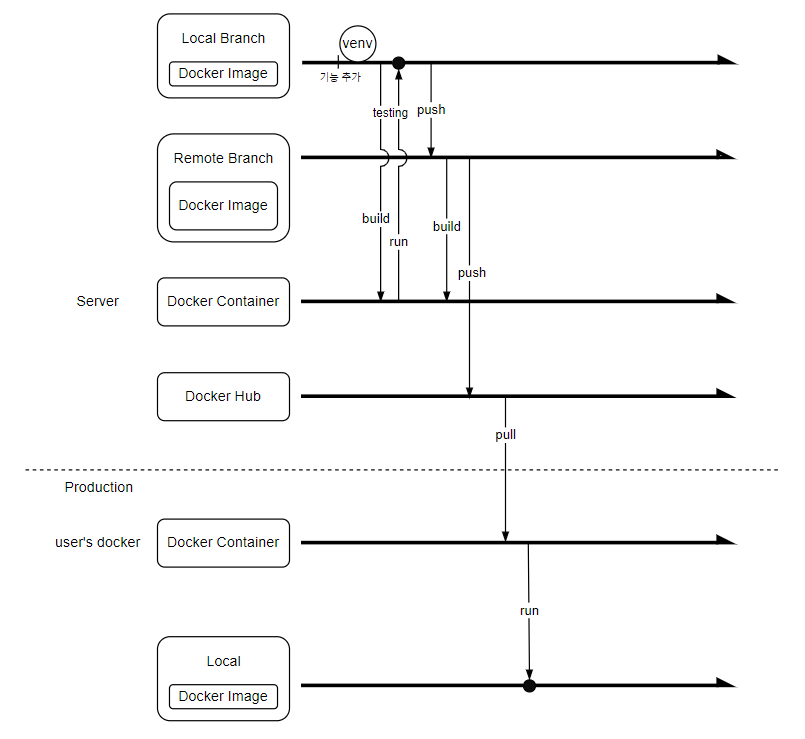
기존 이미지 활용하기
-
docker pull 이미지 이름:태그— 필요한 이미지 다운Dockerhub에서 공개된 모든 이미지를 다운받을 수 있다.
Registry : Dockerhub, AWS ECR, GCP GCR
-
docker images— 다운받은 이미지 목록 확인 -
docker run 이미지 이름:태그— 이미지를 기반으로 컨테이너 생성컨테이너 생성 시 바로 실행된다.
위의 동작들은 자주 수행되지 않는다.
docker ps— 실행중인 컨테이너 목록 확인
-
**docker start [컨테이너 이름(ID)]컨테이너 실행하기.**-
docker exec -it “컨테이너” /bin/bash— 컨테이너에 진입exec가 필요하다면 docker desktop을 활용하는 것이 훨씬 편하다.
-
-
**docker stop 컨테이너 이름(ID)— 실행 중인 컨테이너를 중지**docker rm 컨테이너 이름(ID)— 중지된 컨테이너 삭제
Docker 이미지 만들기 docker build
1. 폴더 하나를 만든 후, poetry 세팅과 torch 관련 패키지 설치
mkdir docker_prac && cd docker_prac
python -V # python 3.10.6
poetry init
poetry add torch torchvision
2. Dockerfile 생성 및 작성하기
Docker Image를 빌드하기 위한 정보가 담긴다.
FROM 이미지이름:태그
COPY . /app
WORKDIR /app
ENV PYTHONPATH=/app
ENV PYTHONUNBUFFERED=1
RUN pip install pip=23.0.1 && \
pip install poetry==1.2.1 && \
poetry export -0 requirements.txt && \
pip install -r requirements.txt
CMD ["python", "main.py"]
보통 처음부터 만드는 경우는 드물고, 기존 이미지를 변경하거나, 추가해서 사용한다.
-
Dockerfile Options
- FROM : 베이스 이미지
- 어느 이미지에서 시작할 지를 의미한다.
- COPY / ADD : build 명령 중간에 호스트의 파일 또는 폴더를 이미지에 가져오는 것
- ADD 명령문은 좀 더 파워풀한 COPY 명령문이라고 생각할 수 있다.
- ADD 명령문은 일반 파일 뿐만 아니라 압축 파일이나 네트워크 상의 파일도 사용할 수 있다.
- 이렇게 특수한 파일을 다루는 게 아니라면 COPY 명령문을 사용하는 것이 권장된다.
- WORKDIR : 작업 디렉토리를 지정한다. 해당 디렉토리가 없으면 새로 생성한다.
- 작업 디렉토리를 지정하면 그 이후 명령어는 해당 디렉토리를 기준으로 동작한다.
- cd 명령어와 동일하다.
- RUN : 새로운 레이어에서 명령어를 실행하고, 새로운 이미지를 생성한다.
- RUN 명령을 실행할 때 마다 레이어가 생성되고 캐시된다.
- 따라서 RUN 명령을 따로 실행하면 apt-get update는 다시 실행되지 않아서 최신 패키지를 설치할 수 없다.
- 위 처럼 RUN 명령 하나에 apt-get update와 install을 함께 실행 해주자.
- CMD : 컨테이너를 생성할 때 실행할 명령어
- 보통 컨테이너 내부에서 항상 돌아가야하는 서버를 띄울 때 사용한다.
- 컨테이너를 생성할 때만 실행된다. (docker run)
- 컨테이너 생성 시, 추가적인 명령어에 따라 설정한 명령어를 수정할 수 있다.
- CMD ["<커맨드>", “<파라미터1>”, “<파라미터2>”]
- CMD <커맨드> <파라미터1> <파라미터2>
- MAINTAINER : 이미지를 생성한 개발자의 정보 (1.13.0 이후 사용 X)
- LABEL : 이미지에 메타데이터를 추가 (key-value 형태)
- EXPOSE : Dockerfile의 빌드로 생성된 이미지에서 열어줄 포트를 의미한다.
- 호스트 머신과 컨테이너의 포트 매핑시에 사용된다.
- 컨테이너 생성 시 -p 옵션의 컨테이너 포트 값으로 EXPOSE 값을 적어야 한다.
- 이 이미지에서 해당 포트를 외부로 개방한다고 명시하는 것일 뿐, 사용자가 해당 포트로 접근이 가능한 것은 아니다.
- USER : 이미지를 어떤 계정에서 실행 하는지 지정
- 기본적으로 root에서 해준다.
- ENTRYPOINT : 컨테이너를 시작할 때 실행할 명령어
- 컨테이너를 시작할 때마다 실행된다. (docker start)
- 컨테이너 시작 시, 추가적인 명령어 존재 여부와 상관 없이 무조건 실행된다.
- ENTRYPOINT ["<커맨드>", “<파라미터1>”, “<파라미터2>”]
- ENTRYPOINT <커맨드> <파라미터1> <파라미터2>
- ENV : 이미지에서 사용할 환경 변수 값을 지정한다.
- path 등
- FROM : 베이스 이미지
3. docker image build [OPTIONS] PATH | URL | -
예시) docker build -t 02-docker:latest .
.은 현재 폴더에 Dockerfile이 있음을 의미한다.
태그는 미 지정 시 latest로 채워진다.
options
-
-t: 이미지 명과 태그 명을 붙이는 옵션실제 사용에서 거의 필수적이다.
-
-f: 기본 옵션인 Dockfile 대신 다른 파일 명을 사용할 경우 필요한 옵션 -
Docker image 삭제 방법
docker images로 imageID 확인docker rmi [imageID]- container에서 사용 중인 image의 경우 삭제가 불가능함.
- 종료한 container가 사용 중인 image의 경우
-f옵션으로 삭제 가능.
Docker Container 만들기 docker run
4. docker run [OPTIONS] IMAGE_NAME[:TAG|@DIGEST] [COMMAND] [ARG...]
options
-
**-p [host port:container port]host port를 container port로 포워딩시키기.**예시)
docker run -p 8080:8080 backserv해당 옵션을 제공하지 않으면 container port로 접근할 수가 없다.
꼭 같은 포트로 지정해줄 필요는 없다.
-
-P(대문자)랜덤한 host port가 Dockfile에서EXPOSE구문으로 명시한 포트에 매핑된다.호스트 OS에서 컨테이너를 실행할 때 매번 포트 룰을 정하는 것은 귀찮기 때문에, 랜덤한 포트를 EXPOSE한 포트에 매핑시킨다.
도커를 다루는 GUI 프로그램에서 -p 옵션으로 제공할 수 있도록 힌트 역할을 하기도 한다.
-
**-d**: 컨테이너를 백그라운드에서 실행한다. -
-v [host dir:container dir]: 호스트와 컨테이너 간의 디렉토리를 공유한다.컨테이너 내부의 파일을 Host와 공유하는 방법:
Volume Mount만약 디렉토리를 공유하지 않는다면 컨테이너를 삭제할 때 컨테이너 내부 파일은 삭제된다.
ex) docker run -it -p8888:8888 -v/some/host/folder/workspace jupyter/minimal -notebook
-
-it상호 입출력 옵션 및 tty 활성화tty를 활성화하면 default로 bash shell을 사용한다.
해당 옵션을 제공하지 않으면 터미널에서의 ctrl+C 명령이 동작하지 않는다.
-
--name [CONTAINER_NAME]container 이름을 직접 지정하고자 할 때 사용한다. -
-rm명령이 종료되면 컨테이너를 내리는 옵션해당 옵션을 주지 않으면 컨테이너를 종료하더라도 exited된 상태로 ps에 남아있게 된다.
-
[COMMAND]이미지가 가진 시작 명령어(CMD로 추정)를 무시하고COMMAND를 대신 실행한다.
docker commit
docker save
Docker Container 시작
docker start [container id]
Docker Container 종료
docker ps
docker stop [container id] : 동작을 완료하는 것을 기다린 후 종료
docker kill [container id] : 바로 종료
Docker with VS Code
Visual Studio Code에서 Docker 앱 시작
- Docker를 Linux 컨테이너 모드로 설정하기
Settings > Builders > desktop-linux
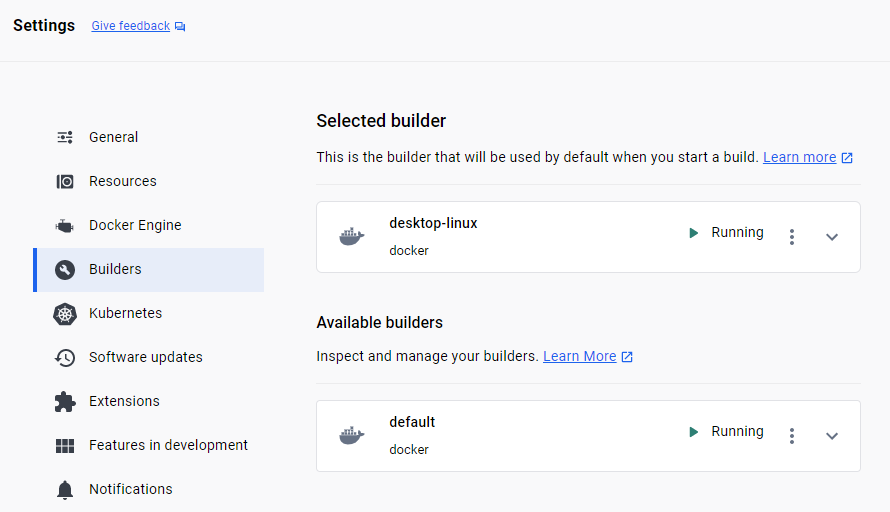
- VS Code에서 새 터미널 열기
Docker Compose 사용하기
1. docker-compose.yml 파일 작성하기
# compose 파일 버전
version: "1"
services:
# 서비스 명
backend:
# 사용할 이미지
image: backserv
# 컨테이너 실행 시 재시작
restart: always
# 컨테이너명 설정
container_name: blogback
# 접근 포트 설정 (컨테이너 외부:컨테이너 내부)
ports:
- "8080:8080"
# 환경 변수 설정
# environment:
# 볼륨 설정
# volumes:
postgresql:
image: postgres
# 컨테이너 실행 시 재시작
restart: always
container_name: blogdb
ports:
- "5432:5432"
# 환경 변수 설정
environment:
# PostgreSQL 계정 및 패스워드 설정 옵션
POSTGRES_USER: postgres
POSTGRES_PASSWORD: password
volumes:
- C:\Users\Ohseungmin\workspace\blog\pgdata:/var/lib/postgresql/data
pgadmin:
image: dpage/pgadmin4
# 컨테이너 실행 시 재시작
restart: always
# 컨테이너명 설정
container_name: pgadmin4
ports:
- "5050:80"
# 환경 변수 설정
environment:
PGADMIN_DEFAULT_EMAIL: tmdals179@naver.com
PGADMIN_DEFAULT_PASSWORD: password
volumes:
- C:\Users\Ohseungmin\workspace\blog\pgadmin:/var/lib/pgadmin
2. docker-compose up -d : 컨테이너 한 번에 생성하고 실행하기
3. docker-compose stop -d : 컨테이너 한 번에 종료하기
4. docker-compose start -d : 컨테이너 한 번에 실행하기
5. docker-compose down : 컨테이너 한 번에 종료하고 삭제하기
이외
https://www.daleseo.com/docker-compose/
https://docs.docker.com/compose/reference/
https://docs.docker.com/compose/
Docker Network
https://jaehun2841.github.io/2018/12/01/2018-12-01-docker-5/#Container-모드-이것도-Bridge-모드의-일부
https://www.daleseo.com/docker-networks/
https://velog.io/@jihwankim94/Docker-Host-와-Container-내부의-app들이-통신이-안되는-이유